

- How to scan from printer to computer c5280 all in one how to#
- How to scan from printer to computer c5280 all in one install#
- How to scan from printer to computer c5280 all in one manual#
- How to scan from printer to computer c5280 all in one Pc#
- How to scan from printer to computer c5280 all in one download#
After the scan completes, a preview window will be displayed. Open the HP Smart app>click on Scan>Select scan to get started. How do I scan a document and upload it to my computer? After that, Follow the on-screen instructions provided by the troubleshooter.Ģ. After a while, the troubleshooter will tell you if it detected or fixed any error.

Now click on the Start and select ‘The printer doesn’t scan.
How to scan from printer to computer c5280 all in one download#
After the download completes, click on the HPPSdr.exe file to open the troubleshooter. You can download HP Print and Scan Doctor from the HP Customer support page.
How to scan from printer to computer c5280 all in one how to#
How to solve printing problems in my HP printer? If these common concerns occur with you, the troubleshooting process shall be all the same as the answers.ġ. Let’s see if you come across any of these or not. Now let us learn what queries may come to your mind regarding the process. That’s why we recommend turning it off properly to keep your print-head protected. But this is not something good for your printer’s health. You have to turn off the printer using the power button because if you leave your printer on, the printer will automatically turn off. This one is the final and essential step. You can save your paper on the default location or browse to a different folder.īesides, you can also print, share and Fax your document from the preview window. If you wish to save the scanned document on your computer, click on the Save button from the preview menu. You can add another document page to your scan, rename the file or file type, and edit the scanned document from the preview window. After the scan completes, you will see a preview window.Click on the scan at the lower right corner of the window.Place the original document on the glass of the scanner and select scanning preferences.Click on the ‘Scan’ on the home screen, and select Scanner from the top menu bar.To scan documents, follow the instructions: Step 4: Scan Document From Printer To Your ComputerĬongrats, now you can scan from your printer to your computer. Continue and follow the on-screen instructions to complete the setup. After that, the app will search your printer automatically, which is already connected with your computer. Now you have to create an HP account and login into your account if you don’t have any arrangements with them. Give the required permissions to the app to collect data usage. Then click on ‘Install.’ Open the HP Smart app when the installation completes.Open Microsoft Store and search HP Smart app or go to HP Smart App and get the app.Plug the USB-A into your computer and plug the USB-B into the printer. Nevertheless, If your printer doesn’t support WiFi or a WiFi connection is unavailable, you need to connect your printer directly to your computer via USB cable. Select the wireless installation and follow the instructions display on the screen. If your printer version supports wifi, then go to settings and hit the WiFi icon.
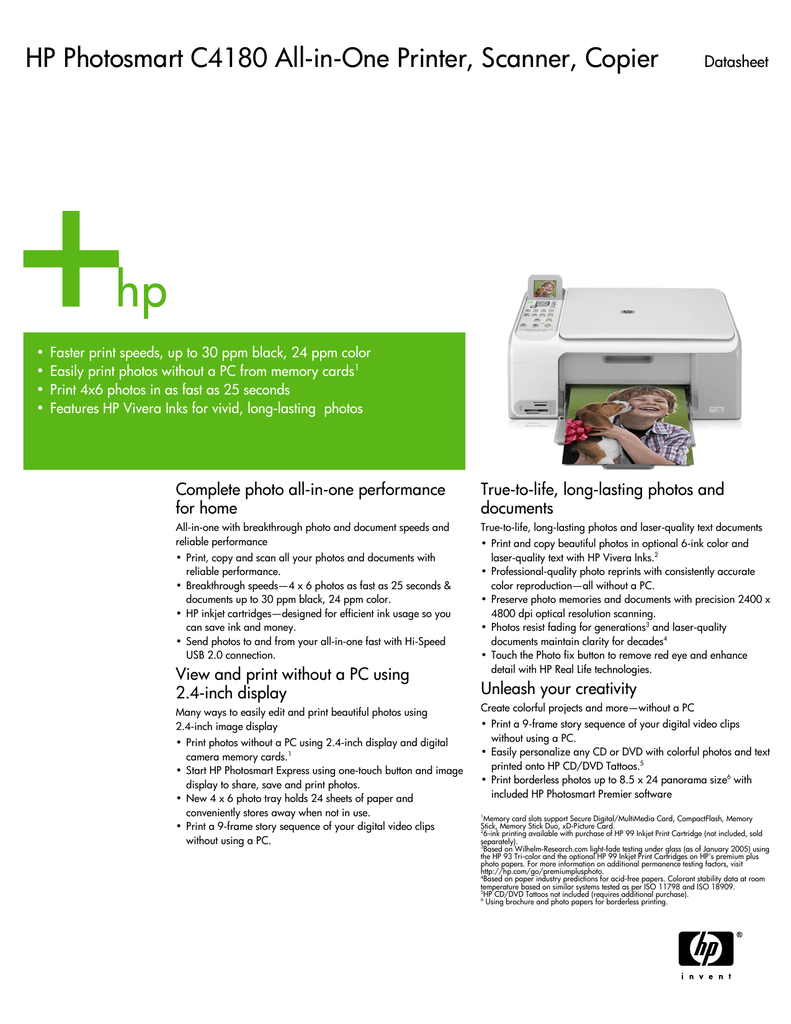
How to scan from printer to computer c5280 all in one Pc#
You can connect to your PC via WiFi or USB.
How to scan from printer to computer c5280 all in one manual#
Firstly, read the user manual and find the cartridge holder in your printer and follow the instructions below: Just you have to place it at the proper ports.
How to scan from printer to computer c5280 all in one install#
Your first job is to check out installed cartridges or install them manually. This will enable you to scan your photos or documents from it.


 0 kommentar(er)
0 kommentar(er)
